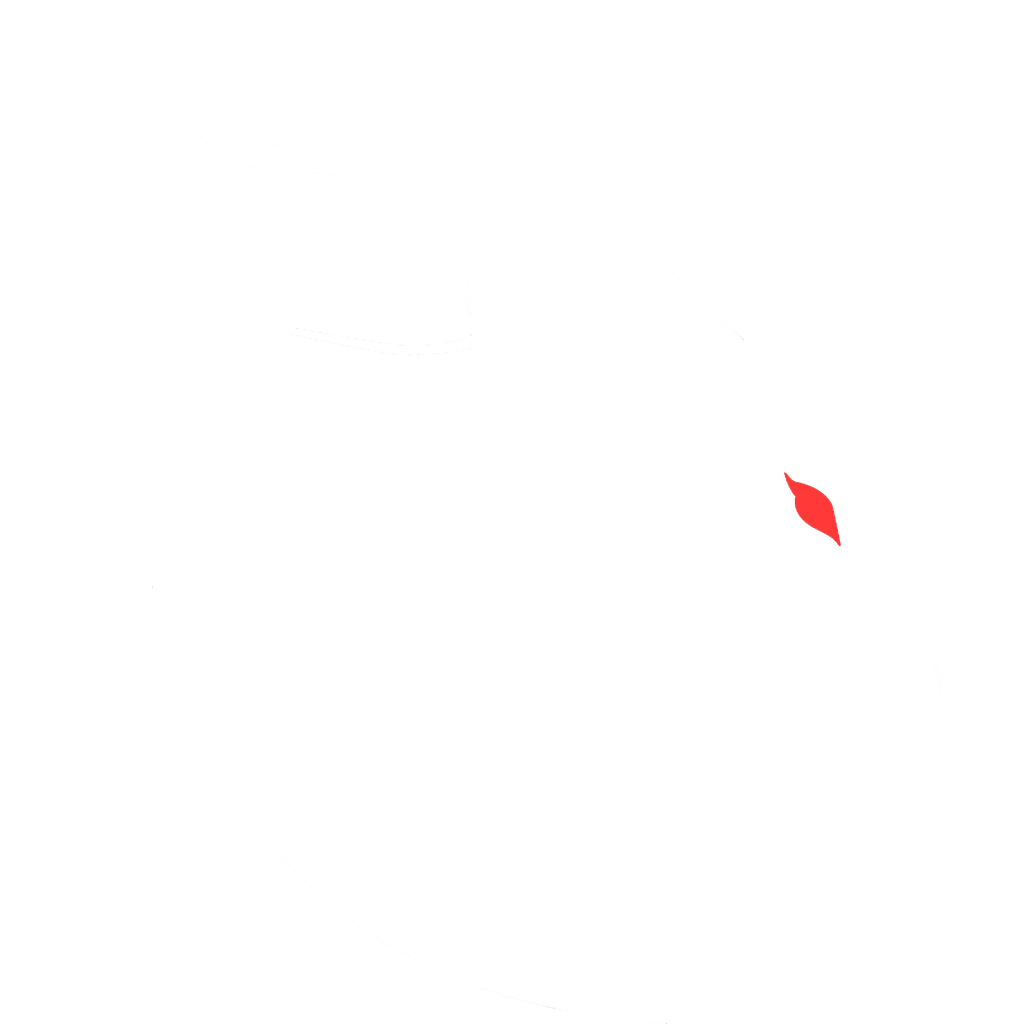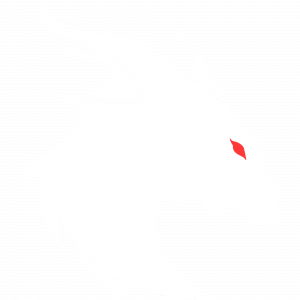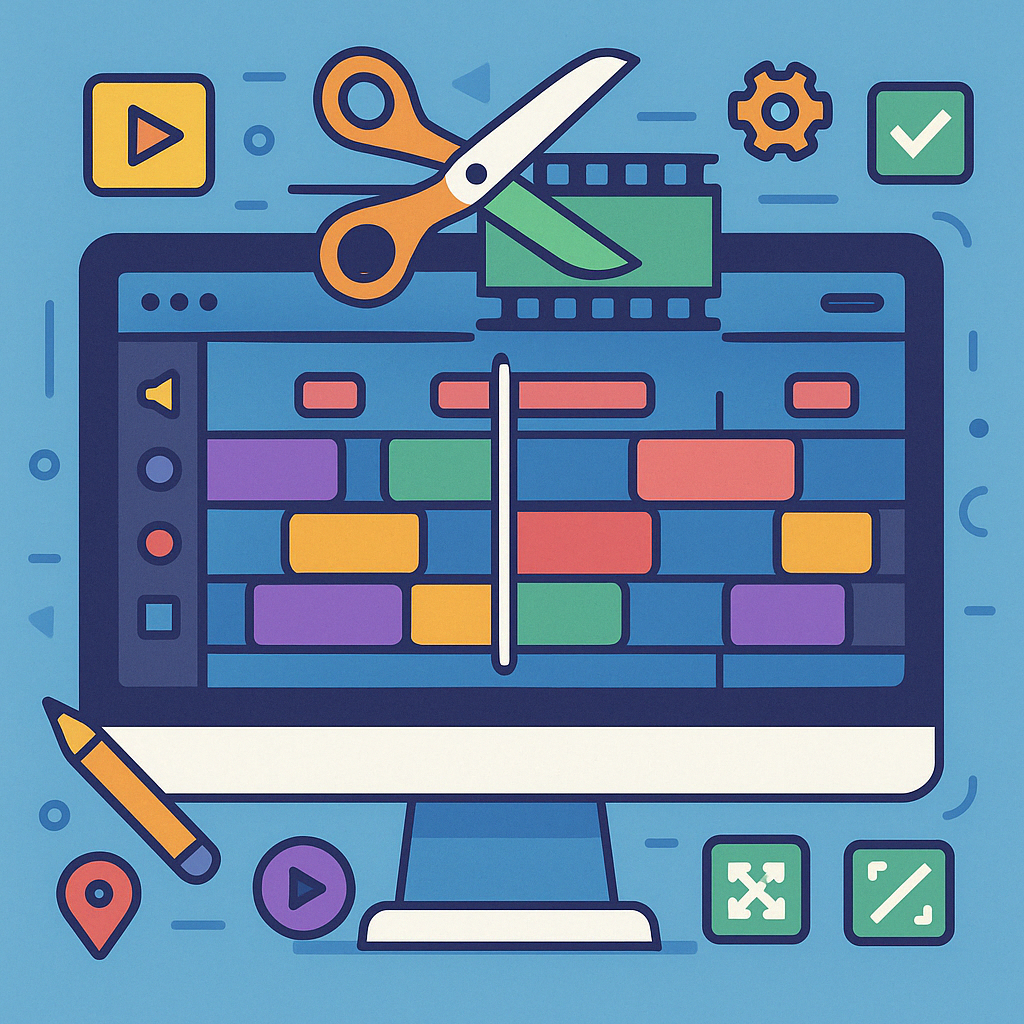
Censor Video Regions in Kdenlive
IntroductionIn this tutorial you’ll learn how to select and censor specific areas of your footage using only Kdenlive’s built‑in tools. We’ll cover two methods—one using duplicate tracks with a crop‑and‑blur overlay, and another using a mask effect directly on your clip.
Duplicate‑Track + Crop + Blur
Step 1: Stack Your Clips
• Place your original video on track V1.
• Copy the same clip onto track V2 above it.
Step 2: Apply Blur to V2
• Select the clip on V2.
• In the Effects panel, drag “Gaussian Blur” (or “Box Blur”) onto it.
• Adjust the blur strength until the region is fully obscured.
Step 3: Crop V2 to the Target Region
• Still on V2, add the “Crop, Scale and Rotate” effect.
• Tweak the Left/Right/Top/Bottom sliders so only your censor area remains visible.
• Everything outside that rectangle becomes transparent, revealing the sharp V1 layer underneath.
Step 4: Keyframe for Movement
• If your subject moves, click the ⚙️ icon next to each crop slider to enable keyframes.
• Scrub the timeline, adjust the crop at new positions, and Kdenlive will interpolate between frames.