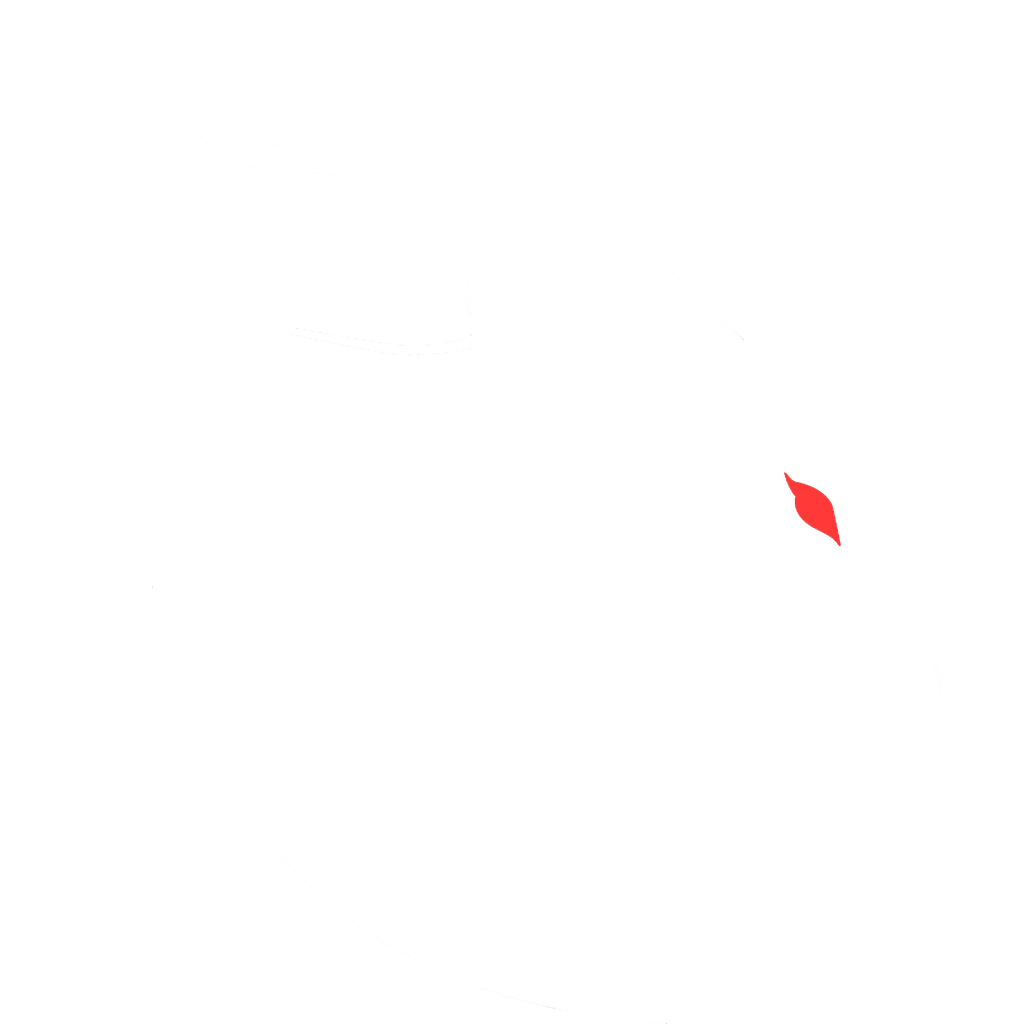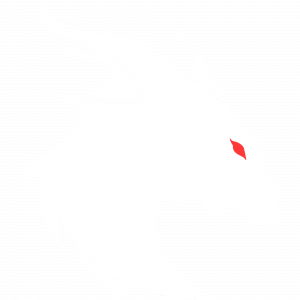How to duck your desktop audio when you are speaking by at least 10%
Step 1: Open Filters for Desktop Audio
Open OBS Studio.
In the Audio Mixer, click the ⋮ (3 dots) icon next to Desktop Audio.
Select Filters.
Step 2: Add a Compressor Filter
Click the ➕ (plus) button in the Filters window.
Select Compressor and give it a name (e.g., “Mic Ducking”).
Click OK.
Step 3: Configure the Compressor for Ducking
Sidechain/Ducking Source – Select your microphone (e.g., “Mic/Aux”).
Ratio – Set it between 4:1 to 6:1 for effective ducking.
Threshold – Set to around -30 dB to -40 dB (adjust based on how loud your mic input is).
Attack – Set to 10 ms (how quickly the desktop audio lowers when you speak).
Release – Set to 300-500 ms (how quickly the desktop audio returns to normal when you stop speaking).
Output Gain – Leave at 0 dB.
Sidechain Enabled – Make sure this is checked.
Step 4: Adjust the Threshold for 10% Reduction
The Threshold and Ratio control how much your desktop audio lowers when you speak.
A lower threshold means it activates more easily.
A higher ratio makes the volume drop more dramatically.
Adjust the threshold so that the desktop audio decreases by about 10% when you talk.
Step 5: Test and Fine-Tune
Speak into your mic while playing a sound on your PC.
Adjust the Threshold until the desktop audio reduces slightly when you speak.
Make sure it’s not too aggressive—it should sound natural.
—–
Need a Minecraft Server?
25% off 1st month at @l using promo code Kreezxil
Servers starting at $2.99/month.
Chat with me live on Discord: @